1. MySQL 다운로드(Download)하기
MySQL 다운로드 바로가기로 접속하시면 다음과 같은 화면을 보실 수 있습니다.

페이지에 접속하시면 기본적으로 최신 버전이 선택되어 있을 텐데요.
"글쓴아.. 나는 이전 버전을 원한다 이 자식아!"라고 하신다면
상단 Archives 탭을 클릭해서 이전 버전 다운로드 페이지로 이동한 뒤에
아래 이미지와 같이 다운로드할 버전을 선택해 주시면 됩니다.

자, 이제 본격적으로 다운로드와 설치를 진행해 보도록 하겠습니다.
MySQL 다운로드 페이지 중앙쯤 위치한 Go to Download Page 버튼을 클릭해 주세요.

두 개의 다운로드 항목 중 용량이 큰 아래의 파일을 다운로드해 주세요.

이쯤 되면 다운로드를 허락해 줄만도 한데, 또다시 페이지가 이동해 버리죠? (딱 대 ORACLE)
마지막으로 페이지 하단의 "고맙지 않아, 그냥 시작할래 나의 다운로드"를 클릭하면 다운로드 끝!

2. MySQL 설치(Install)하기
다운로드가 끝났으니, 이제 본격적인 설치 타임입니다.
지금부터는 초스피드로 진행해 볼게요, 여러분의 시간은 소중하니까 :)
다운로드한 인스톨러를 실행하고 쭉쭉쭉 따라와 주시면 돼요.
아무것도 손대지 않은 기본 상태 그대로 Next를 클릭해 주세요.

여기서는 인스톨러(Installer) 하단의 Execute 버튼을 클릭해 주시면 되는데요.
설치 도중 Visual Studio 관련 팝업이 열리면, 동의(Agree)하고 설치(Install) 해 주시면 됩니다.
(모르고 실행해버렸어요 ㅠㅠ)

분명히 인스톨이 완료되었는데...
MySQL for Visual Studio 1.2.9와 Connector/Python 8.0.26은 인스톨이 진행되지 않았을 겁니다.
일단 Next를 클릭해보니 "삐리카 삐리랄라 포포리나 페페리트"라네요.
무슨 말인지 모르겠으니 Yes를 클릭해 볼게요.
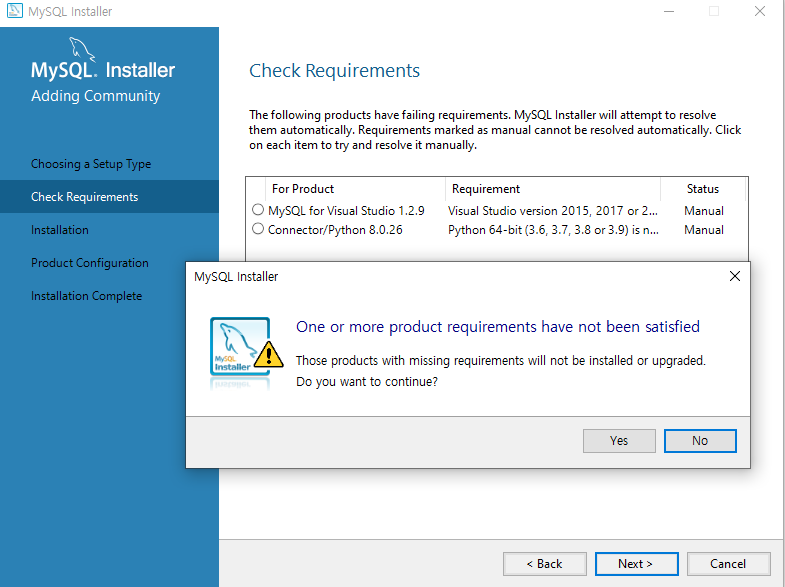
여기도 마찬가지로 Execute를 클릭해 주시면 되는데, 시간이 좀 걸리네요.
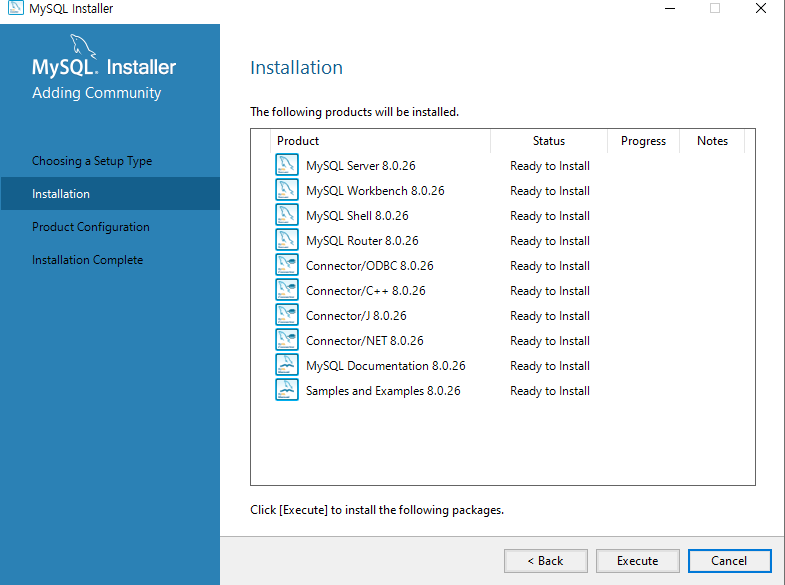
인스톨이 완료되면 마찬가지로 Next 클릭.
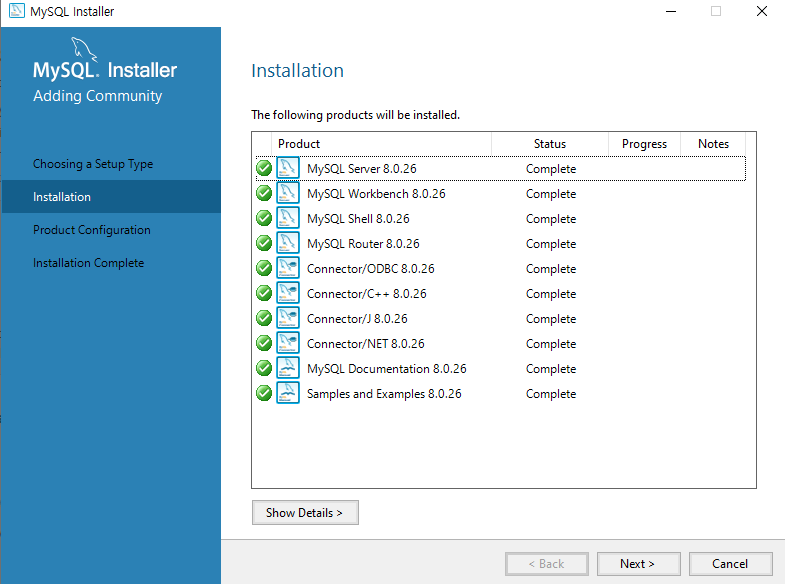
또 Next 클릭.
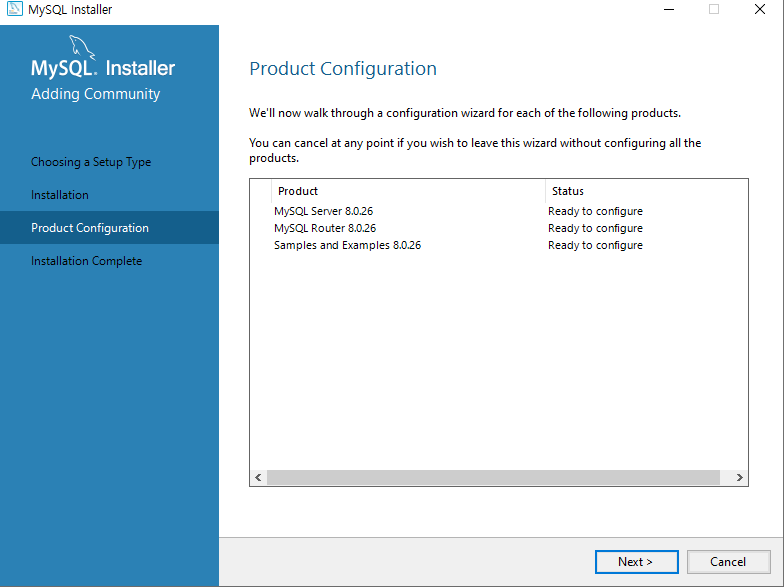
여기는 설명이 조금 필요할 것 같습니다.
MySQL은 기본적으로 3306번 포트(Port)를 사용합니다.
"나는 다른 거 쓰고 싶은데?" 하시는 분들은...................... 안돼, 그냥 쓰세요 :)
마찬가지로 기본 상태 그대로 Next 클릭해 주시면 됩니다.
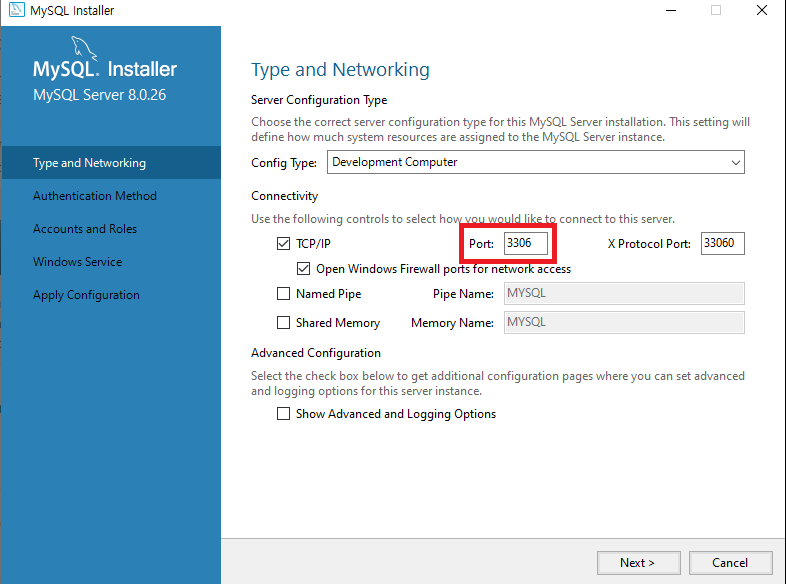
여기도 약간의 설명이 필요할 듯하네요.
이전 버전인 MySQL 5.x 버전은 비밀번호에 제약이 없었는데,
8.x로 버전업 되면서 비밀번호 생성 규칙이 생긴 것으로 알고 있습니다.
우리는 가슴이 웅장해지는 초강력 울트라 암호화 인증 방식을 선택하고 Next를 클릭해 볼게요.

여기서는 Root 계정의 비밀번호를 설정합니다.
분명 3초 전에 초강력 울트라 암호화 인증 방식을 선택했지만, 현실은 네 자리죠. (정말 하실 건 아니죠?)
Root(최상위) 계정인만큼, 꼭 강력한 비밀번호로 설정해 주세요.
설정이 완료되었다면 Next 클릭.

여기도 기본 상태 그대로 Next 클릭.

이제는 말씀드리지 않아도 뭘 클릭해야 할지 아시겠죠?

인스톨이 완료되면 Finish 클릭해 주세요.

또 있다고?.. 다시 Next 클릭해 볼게요.

포트 번호 정도만 확인해 주시고, Finish 클릭!
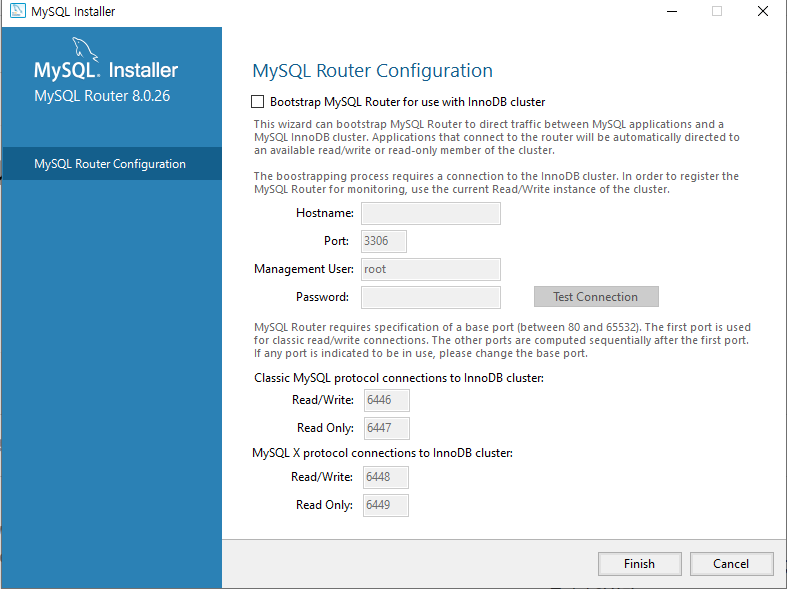
슬슬 현실판 DB가 말리는 분들도 계실 텐데, 조금만... 거의 다 왔어요! (금연에는 니코XX)
Next 클릭!

Password란에 앞에서 입력했던 Root 계정 비밀번호 입력하고 Check 클릭해 주세요!
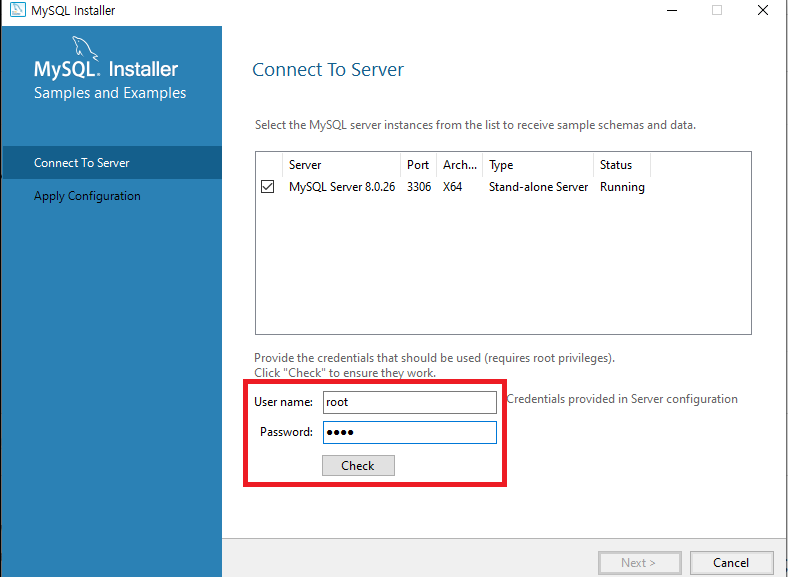
Status가 Running에서 Connection succeeded으로 변했네요.
다시 Next 클릭.
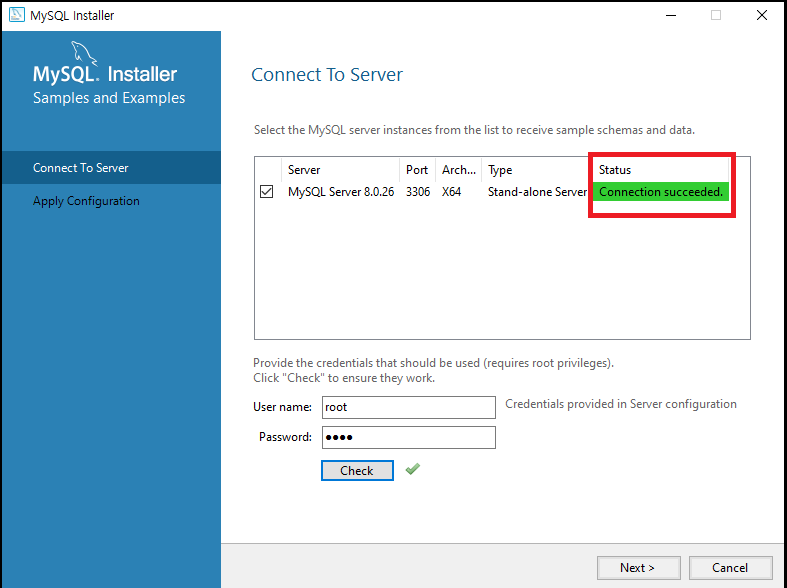
오라클 형님들, 제발 그만...
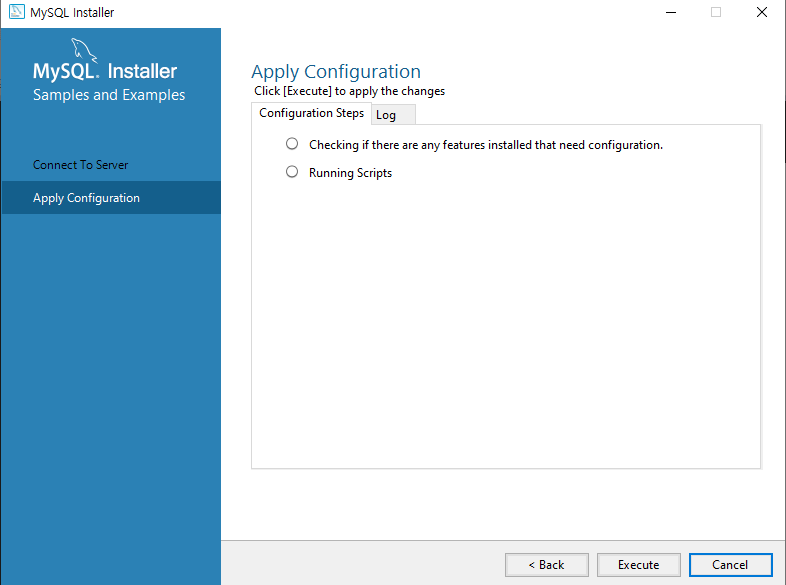
드..디..어..?
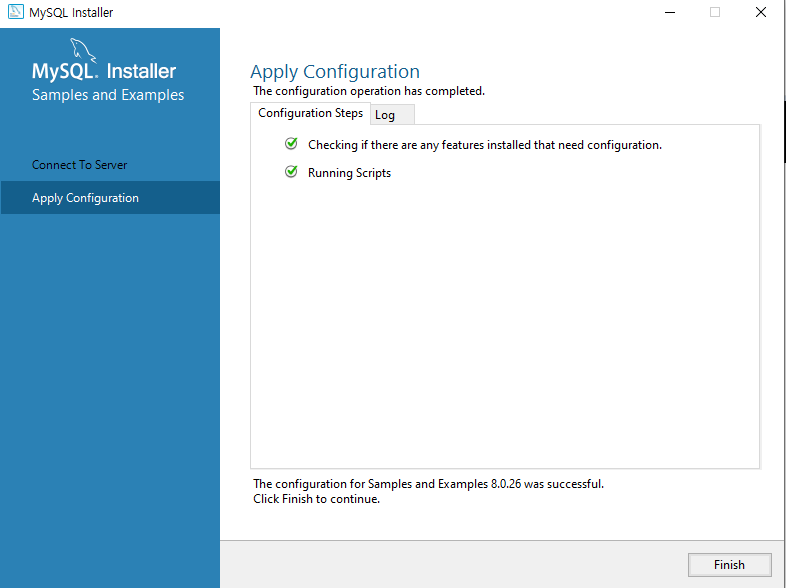
ㅋㅋㅋㅋㅋㅋㅋㅋㅋㅋㅋㅋㅋㅋㅋㅋㅋㅋㅋㅋㅋㅋㅋㅋㅋㅋㅋㅋㅋㅋㅋㅋㅋㅋㅋㅋㅋㅋㅋㅋㅋㅋㅋㅋㅋㅋㅋ
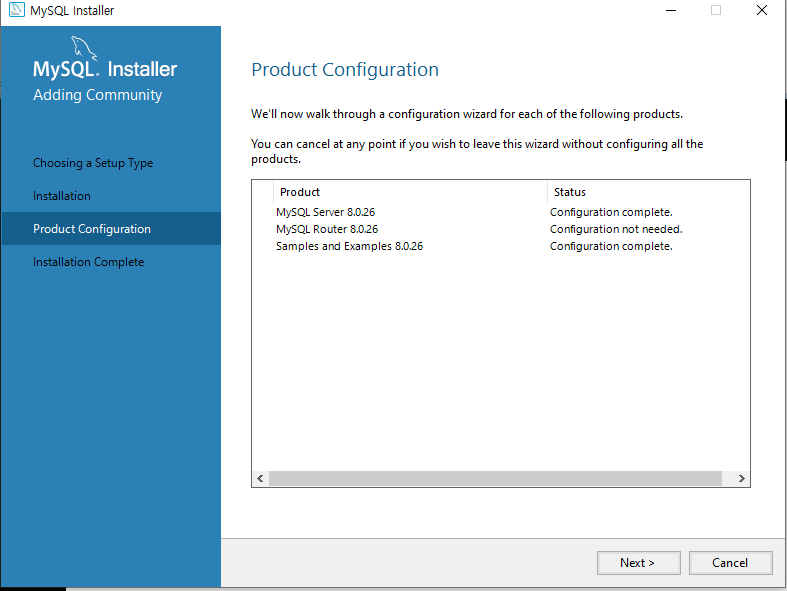
드디어 만났네요... 보고 싶었어 :)
Finish를 클릭하면 정말 끝이랍니다.

마지막으로 테스팅 시간을 가져보고 끝을 내도록 하겠습니다.
윈도우 시작 메뉴에 추가된 MySQL 8.0 Command Line Client를 실행해 주세요.
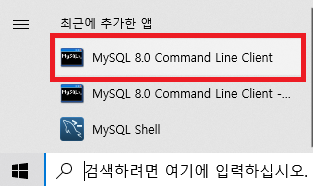
앞에서 설정한 Root 계정 비밀번호를 입력하고 Enter!

NOW( ), VERSION( ) 함수 두 가지 모두 정상적으로 SELECT 결과가 출력되네요.
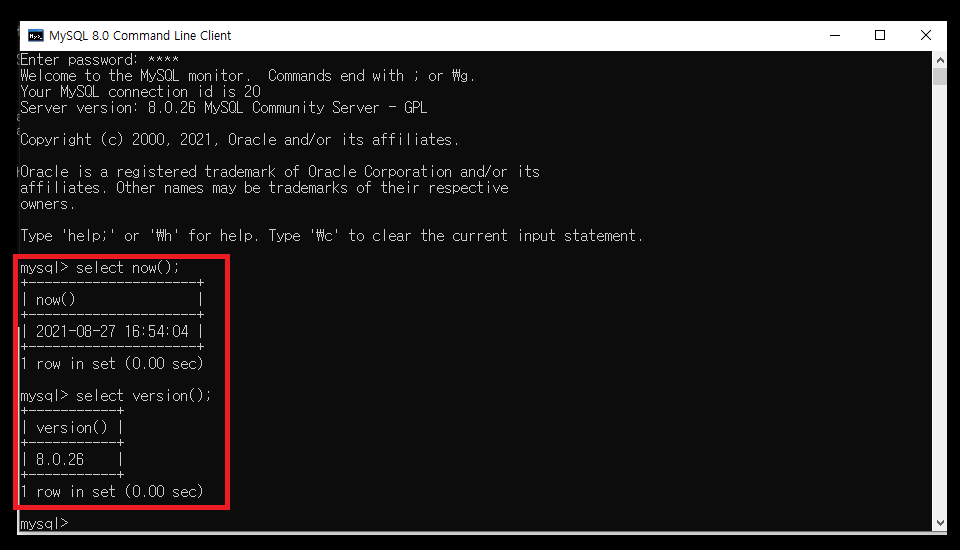
마무리
여기까지 윈도우 환경에 MySQL 데이터베이스를 설치하는 방법을 알아보았습니다.
이제는 데이터베이스 공부에만 올인하면 되겠네요!
글을 읽어주신 모든 방문자 여러분께 진심으로 감사의 말씀을 드리고,
세상에서 코로나가 사라지는 그날까지 모두 힘내 보아요 :)

댓글